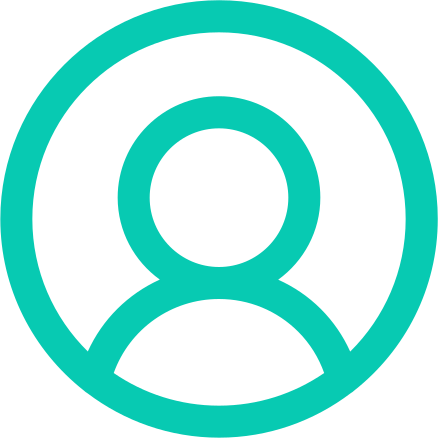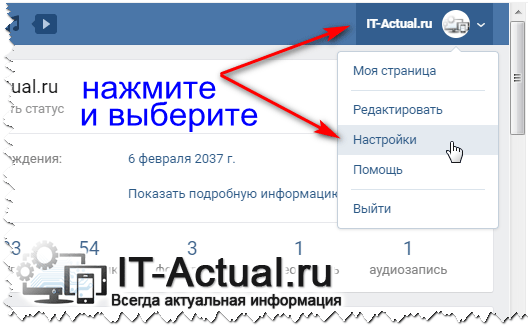Содержание материала
Как добавить, удалить или переместить параметр
- Дважды проведите вниз от верхнего края экрана.
- В левом нижнем углу экрана нажмите на значок «Изменить»
 .
. - Нажмите на параметр и удерживайте его, а затем перетащите в нужное место.
- Чтобы добавить настройку, перетащите ее вверх из области с надписью «Перетащите нужные элементы».
- Чтобы убрать настройку, перетащите ее вниз – в область с надписью «Чтобы удалить, перетащите сюда».
Видео
Геолокация
Определение вашего местоположения сделает работу с некоторыми приложениями на смартфоне более комфортной. Например, вы сможете проложить маршрут на карте к нужной вам точке, увидеть на странице онлайн-каталога товары, представленные в вашем городе.
Как включить геолокацию на смартфоне
Материал по темеЧто делать, если потерялся смартфон?
Выполнить команду в приложении Выполнить
Вы также можете использовать приложение «Выполнить», чтобы открыть настройки. Откройте приложение «Выполнить» с помощью сочетания клавиш Windows + R. После открытия введите ms-settings: в текстовое поле и нажмите «ОК».

Это запустит приложение «Настройки».
Закладки
Данная функция позволяет сохранять в браузере бесконечное количество сайтов (страниц) в закладках.
- Находим интересный сайт, статью, веб-сервис — чтобы сохранить его под рукой и всегда можно было вернуться к нему, находясь на интересующей странице, кликаем на иконку в виде флажка справа в конце умной строки. Флажок изменит цвет на красный.
- Сохраните сайт в Яндекс.Коллекции, в «Панели закладок», или в разделе «Другие закладки».
- Здесь мы можем создать новую папку для закладок. И, если у вас собралось за время пользования браузером очень много таких сохранённых сайтов их можно отсортировать и разместить по папкам, например, как у меня.
- Для быстрого доступа к своим закладкам включите отображение панели закладок под поисковой строкой с помощью комбинации клавиш Ctrl + Shift + B.
- Сами закладки и папки можно перетаскивать по панели, добавляя их в другие папки или изымая оттуда.
- Удалять с помощью контекстного меню правой клавиши мыши. Настройте панель закладок таким образом, чтобы часто посещаемые сайты были всегда под рукой.
- Интересная функция по ссылке «Ещё» — позволяет открыть все сохранённые закладки, хранящиеся в конкретной папке одним кликом в новом окне или в режиме инкогнито. Даже если папка содержит 30 закладок.

Использовать диспетчер задач
Вы можете открывать все виды приложений из диспетчера задач, включая приложение «Настройки». Первый, откройте диспетчер задач с помощью сочетания клавиш Ctrl + Shift + Esc. В диспетчере задач щелкните вкладку «Файл», а затем в раскрывающемся меню выберите «Запустить новую задачу».

Появится окно «Создать новую задачу». В текстовом поле введите ms-settings: и нажмите «ОК».

Откроются настройки.
Где хранятся настройки
При установке Яндекс.Браузера на другой компьютер, пользователи могут сэкономить время на настройке параметров, перенеся их с основного ПК. .
Второй вариант подразумевает перенос папки с настройками с одного ПК на другой. :
- На основном компьютере используйте сочетание клавиш Win+R, чтобы вызвать окно «Выполнить». Введите в его строку appdata, щелкните по «ОК» или Enter на клавиатуре.

- С открывшейся папке проследуйте по пути Local – Yandex – YandexBrowser – User Data. Скопируйте директиву Default на флэш-карту или в облачное хранилище.
- Повторите все вышеописанные действия на втором компьютере, только в конце переместите скопированную папку Default в директорию User Data. Согласитесь заменить файлы.
При переносе папки в облачное хранилище, ее рекомендуется запаковать в архив с помощью WinRAR или аналогичного архиватора — это экономит пространство и ускоряет процесс загрузки/сохранения.
Другие разделы настроек
В верхней панели расположен ряд вкладок. При входе на страницу browser://settings вы автоматически попадаете на вкладку «Настройки», но справа и слева есть ещё вкладки. Это так называемые дополнительные настройки Яндекс Браузера.

Закладки
Крайняя слева вкладка — «Закладки». Здесь хранятся все сохраненные страницы. Их можно группировать по папкам, удалять, изменять название и ссылку. Слева находится меню, папки с закладками браузера и смартфона, если в телефоне у вас включена синхронизация. В центральном окне сами закладки. При наведении на ссылку отображается кнопка «Ещё». При клике на неё открывается контекстное меню с функциональными кнопками.

Обновление операционной системы
Разработчики вашего смартфона регулярно выпускают обновления для операционной системы. Важно устанавливать их, чтобы работа с устройством была удобной и безопасной. Это может потребовать значительного времени — в зависимости от размера обновления и скорости интернета. Лучше всего, если есть доступ к
Как установить обновление для операционной системы смартфона
Настройки приложений
- С запущенным приложением, коснитесь «Меню» (7).
Появится экран «Меню».
- Коснитесь в нем «Настройки» (8).

Внимание: Здесь Вы, возможно, должны выбрать среди различных категорий настроек нужную, касаясь соответствующей категории. Например, в приложении Gmail, используемом в примере, коснитесь «Общих настроек».
- Коснитесь установок, которые Вы хотите изменить.
Например, поставьте галочку на нужном пункте (9).

- После изменения настроек, чтобы вернутся в приложение, коснитесь «Назад» (10).
Другие устройства
Синхронизация браузера с другими устройствами позволяет работать с разных устройств смартфон планшет другой ПК, используя один логин и пароль от Яндекса. Благодаря синхронизации у вас всегда есть доступ к своим настройкам, пользовательским данным, почтовым, и другим сервисам Яндекса. Где бы вы ни были — хоть в поезде, хоть дома, хоть на работе.

Контекстное меню пункта «Настройки Яндекс.браузера» содержит самые важные разделы настроек. Здесь мы можем в один клик включить режим турбо, если сайты начали медленно загружаться. Открыть новую вкладку в режиме инкогнито.
В режиме Инкогнито не сохраняется никакая информация о странице. После закрытия вкладки в этом режиме все данные о сеансе будут удалены. Настройки возвращены в исходное состояние, удалены закладки, кроме загруженных на ПК файлов.
Отсюда мы можем быстро открыть историю или страницу загрузок, раздел паролей и карт. А также перейти в раздел «Дополнения». В разделе «Дополнительно» посмотреть версию браузера и обновить его, если актуальная версия будет доступна. И ещё несколько полезных функций.